|
|   |
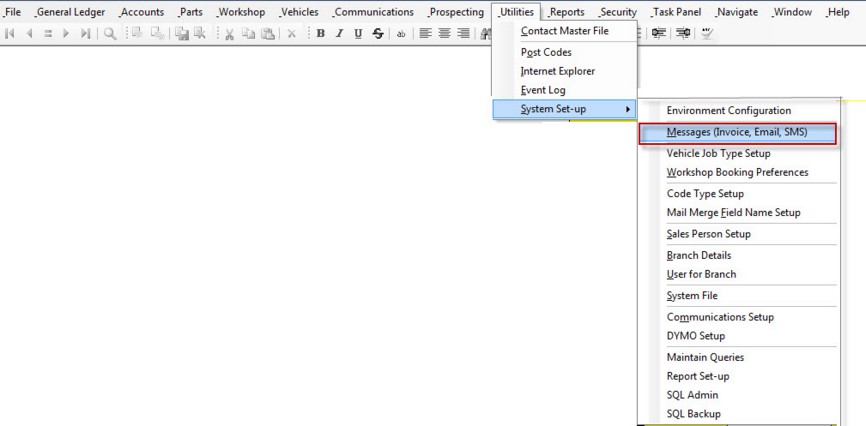
The Messages program is the location where you can change and setup messages.
There are 13 default message numbers setup. These numbers represent the message number in the Invoice Message program. These defaults can be changed if you wish.
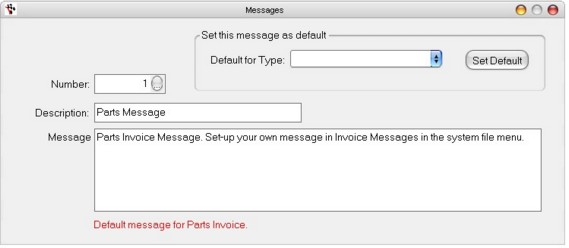
Number- Choose among the 13 default messages below:
1 = Parts Invoice
2 = Parts Credit
3 = Parts Cash Sale
4 = Parts Quote
5 = Parts Lay By
6 = Workshop Invoice
7 = Workshop Credit
8 = Workshop Job Card
9 = Statement
10 = Vehicle Invoice
11 = Email Message
12 = Fax Message
13 = SMS Message
To edit a message select the message number by clicking the ellipsis ... or F4 to bring up the list.
Make changes to the message and press F2 to save.
To add a new message, type in a new number and new message and press F2 to save.
You can add as many messages as you like in the Invoice Message program. Messages can be changed from the default when processing invoices.
To make the message the default message, select the message number. From the drop down menu, select the Default for Type and click Set Default button.
You also have the ability change the default invoice message for a particular clients Invoice.
To change a Parts Invoice or Workshop Invoice message for a particular clients invoice: In the Options tab there is a field Message, change the default number to any other number in the Invoice Messages program and this will appear at the bottom of the invoice.
Note: The change is only for this invoice, for a permanent change the default must be changed or change the message itself.
Description - Type of message e.g Parts Message, Job Car Message, etc.
Message - Invoices or statement footer message.
Set this Message as Default:
Default for Type - Choose among the messages selection by clicking the ellipsis.
Set Default Button = Click this to set the message as default for a particular statement or invoice.
There is also an alternative location in the System File to link Message ID numbers created in this Messages program to their corresponding messages. Select the message number from the drop down list corresponding to the message and click on the Save button.
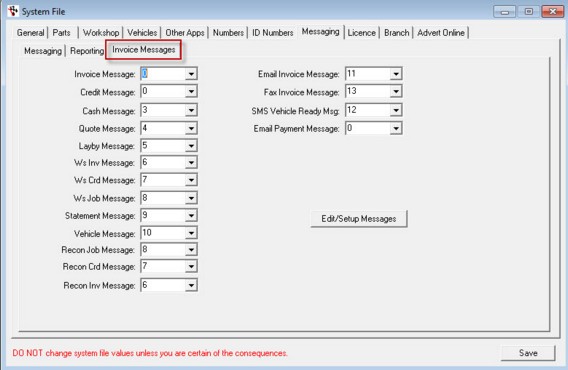
|
What are you trying to do? |
Video/Knowledge base Guide |
|
Setting up messages for invoices and statements. |