|
|   |
SQL Queries and Selection Lists are used throughout Autosoft. Below is the Debtor Master File with the Queries tab selected on 1 History. The 1 History query displays all transactions for this debtor.
Queries can be sorted in any order by clicking on the headings i.e. branch, reference, date, time, amount, balance, type, order number or outstanding. This type of flexibility is available in all selection lists making it so much easier for searching.
In the Debtor Master File Query tab there are a range of queries you can view, these are listed below:
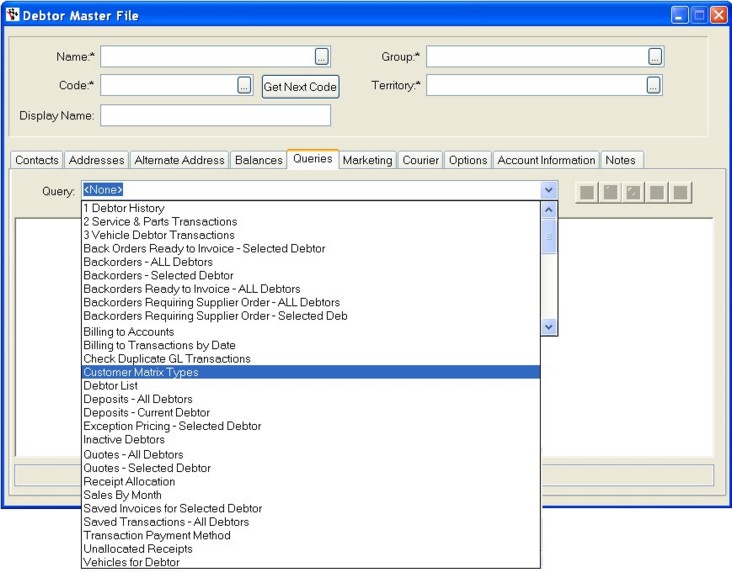
1 Debtor History
2 Service & Parts Transactions
3 Vehicle Debtor Transactions
Backorders Ready to Invoice - Selected Debtor
Backorders - ALL Debtors
Backorders - Selected Debtor
Backorders Ready to Invoice - ALL Debtors
Backorders Requiring Supplier Order - All Debtors
Backorders Requiring Supplier Order - Selected Debtor
Billing To Accounts
Billing to Transactions by Date
Check Duplicate GL Transactions
Customer Matrix Types
Debtor List
Deposits - All Debtors
Deposits - Current Debtor
Exception Pricing - Selected Debtor
Inactive Debtors
Quotes - All Debtors
Quotes - Selected Debtor
Receipt Allocation
Sales By Month
Saved Invoices for Selected Debtors
Saved Transactions - All Debtors
Transaction Payment Method
Unallocated Receipts
Vehicles for Debtor
You select a Query from the drop down list and the results will be displayed in the Query result window just beneath the query selection drop-down box.
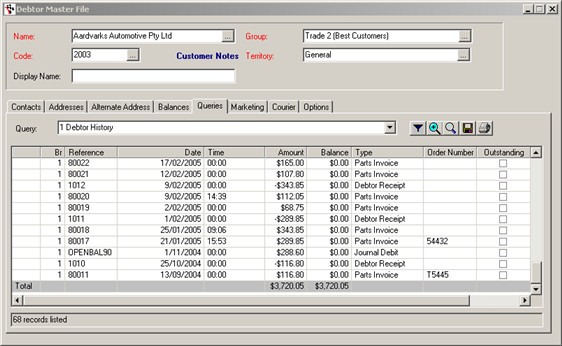
Below is the toolbar that allows various functions when in a query
![]()
![]() Filter - Once you click on the filter button you are given options to select a criteria.
Filter - Once you click on the filter button you are given options to select a criteria.
For this example below you have the option to select the from and to dates, invoice types, branches and outstanding only items.
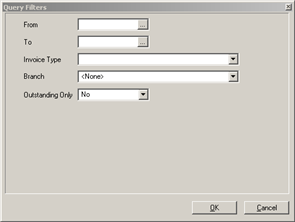
![]() Once a filter is in place, the icon changes to make you aware of this.
Once a filter is in place, the icon changes to make you aware of this.
![]() View - Opens the appropriate program for the selected transaction.
View - Opens the appropriate program for the selected transaction.
In the example below, the view button will open invoice number 80077 in the Parts Invoice program.
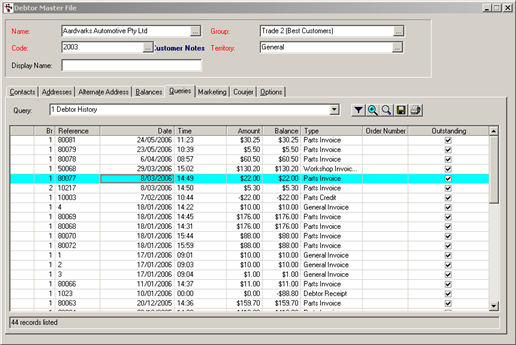
![]() Search - Use this to search for a particular transaction. Firstly you must sort the column you wish to search on by clicking on the column heading. Then click inside the column, click the search button and type in the text to search.
Search - Use this to search for a particular transaction. Firstly you must sort the column you wish to search on by clicking on the column heading. Then click inside the column, click the search button and type in the text to search.
![]() Save - Click on this icon to save the query in a comma delimited format (csv).
Save - Click on this icon to save the query in a comma delimited format (csv).
![]() Print - Click on this icon to display and print the query you are in.
Print - Click on this icon to display and print the query you are in.
The print preview screen will appear once you have clicked the print button.
Click on the print button to print the report.
Click on the page setup button to setup the page layout.
Click on the ![]() to automatically fit the columns into one page if the report is too wide.
to automatically fit the columns into one page if the report is too wide.
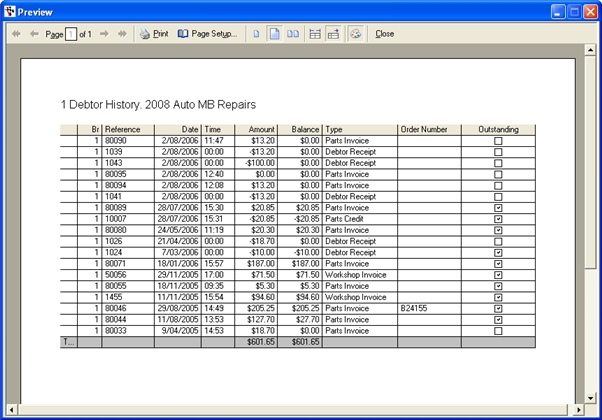
SQL queries can be changed or new ones written in the Maintain Queries program below. The Maintain Queries program is located in Utilities, System Setup.
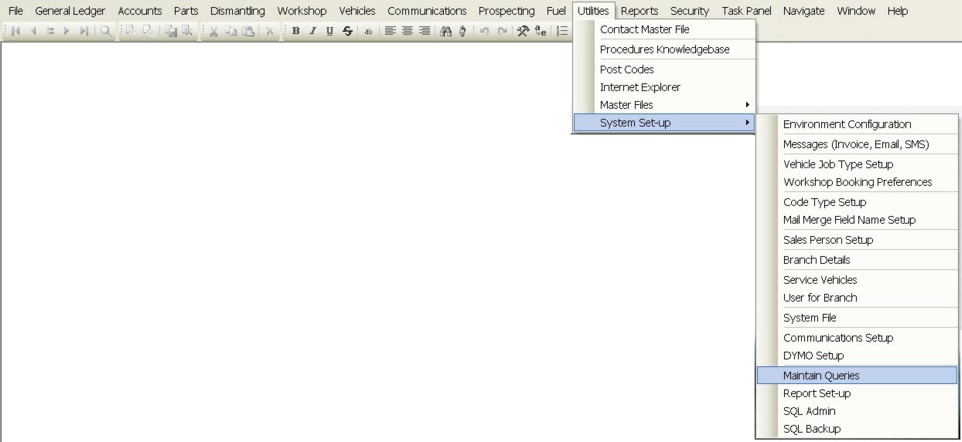
Queries should only be changed or written by persons with SQL queries experience.
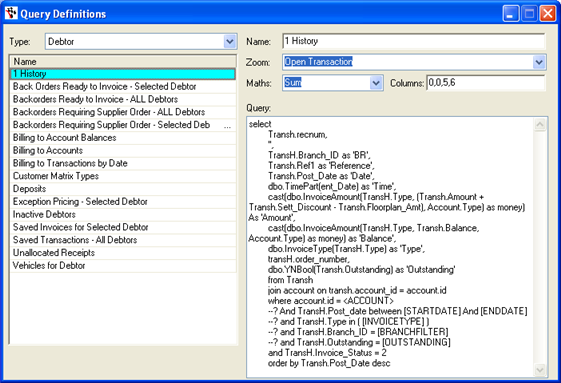
|
What were you trying to do? |
Video/Knowledge base guide |
|
Learn more about when and how to use Queries |
http://www.youtube.com/watch?feature=player_embedded&v=GH6LtlZpsE4 |
|
See a Query of All Parts Sales History for the Last 12 Months |
|
|
See a Query of slow moving Stock |
|
|
See a Query of Debtor Payment History |
http://service.autosoft.com.au/entries/21658150-How-to-check-how-a-Debtor-Payment-was-made |