|
|   |

Price Enquiries or Stock Enquiries are made from this program showing various pricing scenarios, customers previous purchase prices, history, stock details, branch details and customer prices. The Pricing information and the Cost information appear together in the one screen, whereas in the Stock Master File the pricing and cost information are on separate tabs, forcing you to switch between the tabs when looking up cost prices and comparing them to List pricing and matrix-related sell prices.
Price Enquiry has a short-cut mapped to Ctrl+8 for convenient access.
Header Area

Item Code - Enter the part number or press F4 to search by the various search criteria.
Description - Enter description of the part.
Retail Price - Item Price including GST.
List Price - Item price excluding GST.
Note: the Selling Price is from the Selling Price field in the Pricing tab in the Stock Master File and is the base price for discounting purposes.
Debtor Name - Search for Debtor Name and the debtors price will show for this part - based upon the Pricing Structure set in the Debtor Master File.
Debtor - Search for Debtor Code and the debtors price will show for this part.
Debtor Inc - Price including GST. This is the price that this debtor receives this part for.
Debtor Ex - Price excluding GST. This is the price that this debtor receives this part for.
Pricing Tab
The pricing matrixes and prices for those matrixes are displayed in this tab. You must tick the "Show In Price Enquiry" from the Pricing Matrix program for this to be displayed.

Item Details

On Hand - The quantity of current stock on hand.
Order - Stock on order to supplier(s).
Reserve - Stock on a saved parts invoice or on a job card in the workshop - work in progress (WIP).
Delivered - Stock delivered
Avg Cost - Unit cost of stock.
Curr Cost - The last purchase cost can be entered here manually, it can also be updated automatically from a creditors invoice by ticking Automatically Update Current Cost Field in Stock File from the Options box in the creditors invoice.
Note: All costs are exclusive of GST.
Loc - The first location of the part in your bins.
Loc 2 - The second location of the part in your bins.
Group - The Product Group selected for the item.
Price Group - Allows you for a price group lookup to know the item's description and its corresponding code
Desc 2 - Second Supplier Description.
Max and Min - The maximum and minimum levels for the item.
If you only want to use Minimum and Maximum, leave Weeks Cover blank and enter quantities into Minimum and Maximum. When the Minimum is reached the system will order up to the Maximum. Minimum and Maximum figures can also be used with Weeks Cover (they will be ignored if left blank). i.e. If you set the Minimum at 10 and the Maximum at 100 and weeks cover suggests to order 120, only 100 (the maximum) will be ordered.
Cover - The weeks cover for the item. The system calculates stock re-order from the amount of weeks entered.
Buttons

Alternates - Parts can have alternate numbers that can be used instead of the original. If a part has an alternate the Alternate ![]() button will become active. Click this to show alternate parts, or parts with an IRN. Both Alternates and IRNs are setup in the Stock Master File.
button will become active. Click this to show alternate parts, or parts with an IRN. Both Alternates and IRNs are setup in the Stock Master File.
Example:

Alternates = Highlight the desired alternate and click Select an Alternate ![]() .
.

IRNs = Highlight the desired IRN and click Select an IRN ![]()
Lost Sale - Click this button and enter the item code for a lost sale. Select the type from Nil Stock, Competitor has better price, or Other. Enter the quantity of the sale and type in any comments you may have. Click on the OK button once finished.
Example:

To view lost sales, go to the Queries tab in the Stock Master File, and select the Lost Sales query.
Branch Stock tab
If you have multiple branches, you are able to view other branches stock details for this part.

Stock Details Tab
The Stock Details Tab displays the stock prices and details of the item.

Comment Field - The box on the left is a comment field. Comments can be written about this item in the Stock Master file. These comments can be viewed when in a Parts or Workshop invoice. They can also be transferred into the printed invoice if required.
List Price, Price 2, Price 3 and Price 4 - Item selling prices, excluding GST.
Average Cost - The unit cost of stock. Initially this can be established by calculating the Stock Value � Quantity on Hand. This field cannot be edited.
Last Cost - The last purchase cost on a Creditor Invoice will be reflected here. This field cannot be edited.
Current Cost - The last purchase cost can be entered here manually, it can also be updated automatically from a creditors invoice by ticking Automatically Update Current Cost Field in Stock File from the Options box in the creditors invoice.
Landed Cost - The landed cost.
Shipping Cost - The cost for shipping.
Note: All costs are exclusive of GST.
Stock Order Cost - This is the cost that can be selected when performing a stock order for the selected product
Location 2 - The second location of the part in your bins.
Deposit Charge - The value for a core deposit charge, i.e. E1337 Brake Shoes $10.00. Core deposits are handled by the system for sales and purchases. When invoicing a part with a deposit, it will automatically show the core deposit amount. When invoicing a deposit the value can be changed to $0.00, the core deposit will still be tracked for that client.
Note: GST is not charged on deposits.
Unit Quantity - This can be each, kilograms, litres, metres and other. In the sales or purchase invoices you can sell or purchase in fractions to 1 decimal point. i.e. 1.5 metres.
Category, Group, Branch - Item's other details
Query Tab

There are a selection of queries in the Query tab.
1 History
Customer to Item Sales
Dismantling Stock on Hand
Stock Orders - Selected Product
Example: Select the query you want to display information on.

Product Information Tab
Any other information about the product is listed here.

Type - must be pre-set in the Codes Type Setup
(Go to Utilities - System Set-up - Code Type Setup and select Product Information from the drop-down list)
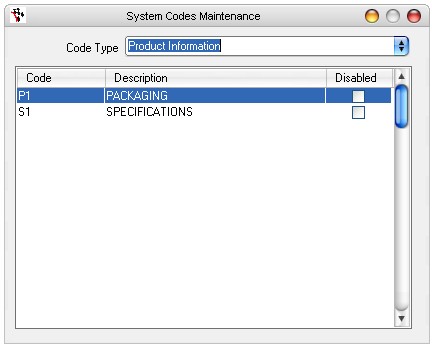
Description - Phrase that describes what the product is all about.
Notes - Any notes that you want to add.