|
|   |

Stock Order allows you to keep track of stock on order and receive stock by Creditor Invoice without re-keying the parts. Stock orders can be auto created by using the parameters setup in the Stock and Product Group master files or Manual Stock orders can be processed for emergency orders by choosing a supplier, add parts required and Finalise. .Saved orders can be recalled, parts added and saved again or printed. The stock order must be finalised can then be recalled from the creditors invoice screen to auto add all the received parts.
When processing a creditor invoice the stock order can be selected by clicking the Stock Order button and selecting a stock order. Parts will then be added for processing. If items in the stock order are not all received, use the Stock Order button and then delete items not received by highlighting the item and pressing SHIFT + F2 to delete. The stock order can then be recalled again at a later stage and only items not received will be added in.
In the Stock Master File you setup the Weeks Cover i.e. the amount of weeks the computer uses to generate a stock re-order quantity for a part. Minimum and Maximum figures can also be used with Weeks Cover (they will be ignored if left blank). i.e. If you set the Minimum at 10 and the Maximum at 100 and weeks cover suggests to order 120, only 100 (the maximum) will be ordered. If you only want to use Minimum and Maximum leave Weeks Cover blank and enter quantities into Minimum and Maximum. When the Minimum is reached the system will order up to the Maximum.
Header Area
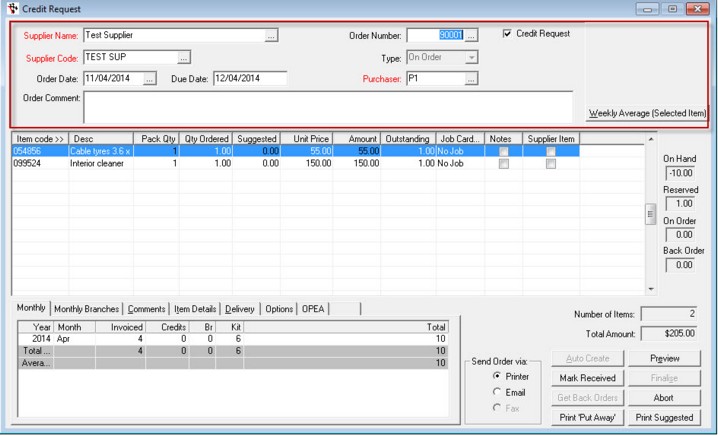
Supplier Name - Search for the supplier by name.
Supplier Code - Search by supplier code.
Order Date - Defaults to the current date.
Due Date - The expected date for the order to arrive.
Order Number - If this is a new order enter supplier and tab past the Order Number. The system will allocate an order number automatically.
If you wish to look at saved orders or completed orders, enter the supplier name, tab to order number, click on the ellipsis (or press F4) and search for the order.
Type - There are three types of orders; Suggested, On Order or Received.
Suggested - is a new order being processed that has not been finalised. Parts can be added and the order saved (F2). A saved order can be brought back and more parts added.
On Order - is when a order is finalised. The system allocates an order number and changes its Type to On Order. Finalised orders cannot be added to.
Completed - is when a finalised order is received from the supplier and processed through the Creditor Invoice by clicking the Stock Order button and processing the stock order.
The Type now becomes Completed. Orders can also be marked as received by clicking on the Mark Received button.
Purchaser: Name of Purchaser
Credit Request - Tick this box if it is a credit request.
Note: When tabbing from the ‘Supplier Name’ field in the Stock Order program, the system will check to see if there are any open orders for that supplier and if so prompt the user to open that order.
Order comment - Other notes you want to add.
Weekly Average (Selected Item)- This is a handy button which you can click to see what your average sales history is for a part. This will help you decide how many you want to order.
Grid Area

Item Code - The part being ordered.
Description - Description of the part.
Pack Qty - The pack size specified in the Stock Master File in the Buy Pack Qty field. This will display on the Stock Order print/preview as well. If you get 3 lots of a 6-pack of an item, the stock order print/preview will say 3 pack(s) of 6 under the item on the order.
Qty Ordered - The quantity to be ordered.
Suggested - When a stock order is auto created the Suggested quantity is also copied to the Qty Ordered field, the Qty Ordered figures can be changed to suit your requirements.
Unit Price - This is the Average Cost from the stock file for each part.
Amount - The Unit Price multiplied by the quantity.
Outstanding - The difference between the quantity ordered and the suggested order.
Job Card - The item ordered for the Job Card.
Notes - If there are item notes written in the Comments Tab this box will be ticked
Supplier Item - If the Item code is different for each supplier then in the Stock Master File there is an option to enter Supplier Item Numbers. By ticking this box, an item will default to the Supplier Item number for the supplier the order is being made for.
On Hand - Stock on hand
Received -Items Received
Back Order - Numbers of Back Order
NOTE:If you try to enter in an item more than once on a stock order the system will pick this up and prompt you with a warning message, and a few options as well on how to handle this duplicate entry, and any other potential duplicates.

Buttons
Auto Create - Stock orders can be created automatically. Orders can be created by supplier, group, description or item order.
The minimum information needed to auto create stock orders is:
1. Weeks Cover setup in the stock master file.
2. When the Auto Create button is clicked Number of Months to Calculate History must have a figure i.e. 3, 6, 9 or 12 months.
3. When the Auto Create button is clicked Reorder Point must have a figure i.e. 50.
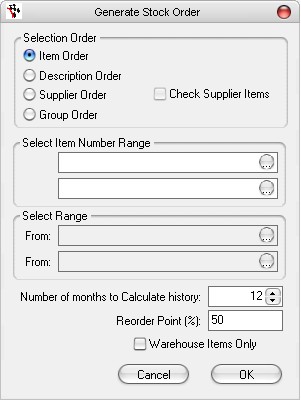
Number of months to calculate history - Select how many months you wish the system to use to in its calculations. Can be as little as 1 month (although this wouldn't be the most accurate auto-create with a data pool as small as a single month) right up to several years written as number of years x 12 (for months in a year).
Re-order Point - Is the stock level reached before the item is re-ordered. If the normal stock holding of an item was 100 and 10 were sold and there was no re-order point, 10 will be re-ordered. With the re-order point set at 50% the stock holding will reach 50 before the item is re-ordered. The re-order point can be adjusted to meet your requirements.
To perform an auto create stock order:
- Click on the Auto Create button.
- Choose a selection order.
- Choose a range, if required.
- Select the number of months for calculation and a reorder point.
Click ![]()
Mark Received - There are instances where you enter in a Creditor Invoice without using the stock order button as you did not realize it was raised on a stock order (enter the details manually). If this occurs it is then feasible to use the ‘Mark as Received’ button in the Stock Order program, otherwise there the order will be
‘Outstanding’ forever.

Get Backorders - Retrieves backorders that are processed in the system.
Print 'Put-Away' - Displays the Order Put Away list for printing.
Preview - Preview the order before printing.
Finalise - Update to stock on order and print, this becomes On Order.
Abort - Cancel order. A suggested order can be deleted by selecting the order from the Order Number field and clicking the Abort Order button.
Print Suggested - Display the Stock Order History report which contains the Item history, stock details, and the suggested order number.
Send Order Via - options to send the order via Printer/Email/Fax depending on which option is checked.
Monthly Sub-Tab
Sales history for the past 12 months is shown for the part the cursor is on for all branches.
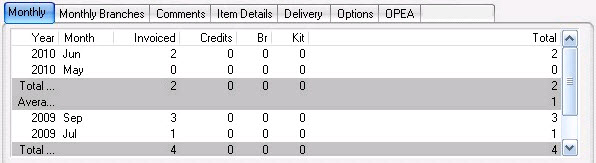
Current months calculation. Current monthly sales are calculated by the number of weeks and then added to the 52 week calculation. This example is based on the date being the 14th of the month - 2 weeks sales.
MTD Sales and RES are X by 1.2 (month 1 factor)
MTD sales (2 weeks) = 3; RES = 1
Total Sales = 4 x 1.2(factor) = 4.8 rounded to 5.
Re-order Calculation
MTD = 5 + 112.4 = 117.4 divided by 52 weeks = 2.17 x 8 (weeks cover) = 17.36
-SOH (4) = 13.29 re-order quantity rounded to 13.
SOH (Stock on Hand) and SOO (Stock on Order) are taken off the re-order total.
Monthly Branches Sub-Tab
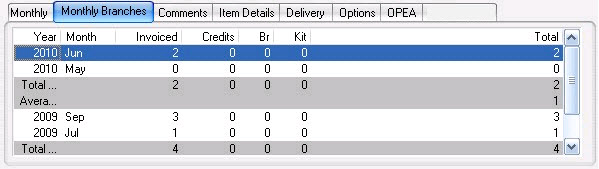
Same as Monthly sub-tab however reports with respect to branches (in the Br column).
Comments Sub-Tab
Item comments can be made for each part in the comments tab. The comments will apply to the item highlighted and different comments can be made for each inidividual line item on the stock order.
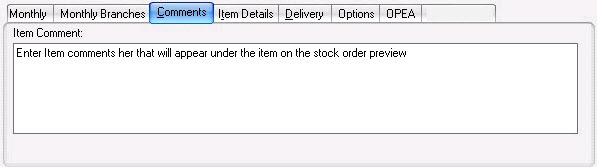
When previewing the stock order you will be able to see how the comments that have been entered are applied and how they will look on a printed copy of the stock order.
Item Details Sub-Tab
Information on the highlighted part is shown in the Item Details Tab. Much of this information is taken directly from the Stock Master File
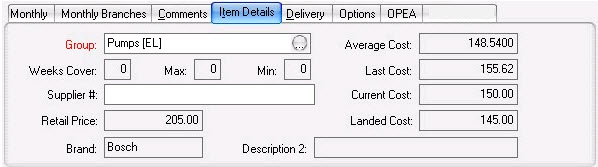
Delivery Sub-Tab
The Delivery address for the order if it is different from the default address.
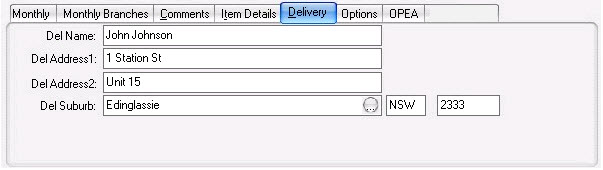
Options Sub-Tab
When printing the stock order, there are different ordering that may be required. The prices may or may not be required on the printed copy of the order sent to the supplier. Cost Price Type can be either Normal Cost Price or Stock order Cost - this is set in the Stock Master File where there is a field for a Stock Order Cost Price.
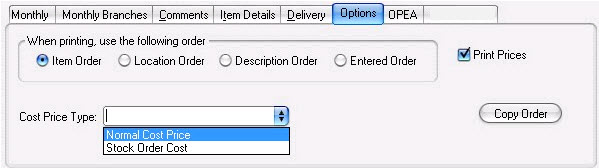
OPEA Sub-Tab
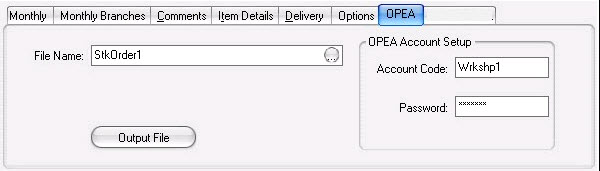
Output File - outputs the stock order in the format required by OPEA ordering.
OPEA Account Setup details are used by the recipient of the order to know where the order originated from.