|
|   |

The Communications Centre is the location where you can generate and send SMS, emails, faxes and letters to communicate with your prospects, customers and suppliers. The aim of the communications options is to have versatility and automation around the ways you communicate with your clients, prospective clients and suppliers. This unique functionality saves lots of time maintaining this essential contact.
The Communications Setup in the utilities > System Set-up is where you set the SMS, eMails, faxes and letters for use in the Communications Centre.
Header Area
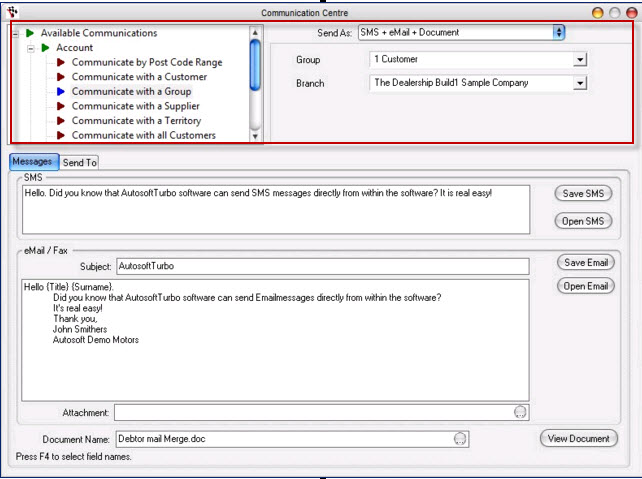
Available Communications - Select a type of communication in this box. Once selected, different selection options will appear on the right hand side under the Send As field with parameters according to the communication selected.
The available communications and related parameter selections are:
Account
- Communicate by Post Code Range
- Communicate with a customer
- Communicate with a Group
- Communicate with a Supplier
- Communicate with a Territory
- Communicate with all Customers
- Communicate with all Suppliers
-Communicate with Inactive Customers
- Communication by Customer Status
- Monthly Special to Group
Prospect
- Communicate with a prospect
- Communicate with all prospects
- Prospects by Create Date
Workshop
- Job Due
-Last In Followup
- Service Due
- SMS owners of Mitsubishi- (No parameters to select). This is an example of a feature that can be setup . For more info contact support.
- Vehicle Registration Due
Send As - There are different ways to communicate with your customers. These are:
- SMS
-Document
- Fax
- eMail + Fax
- eMail + SMS
- eMail + Fax + Document
- eMail + SMS + Document
- eMail + Document
- SMS + eMail + Document
- SMS + eMail + Fax + Document
- SMS + eMail
- SMS + eMail + Fax
- SMS + Document
Example: With the selection of SMS + eMail + Document, first clients with a mobile number will be sent an SMS, if no mobile then an eMail will be sent, if no SMS or eMail a document will be printed. The mobile number and email address are setup in the contact information in the Debtor / Creditor Master Files, and the Prospects information comes directly from the Prospecting menu-option.
Example of Debtor Master File Contacts Tab:
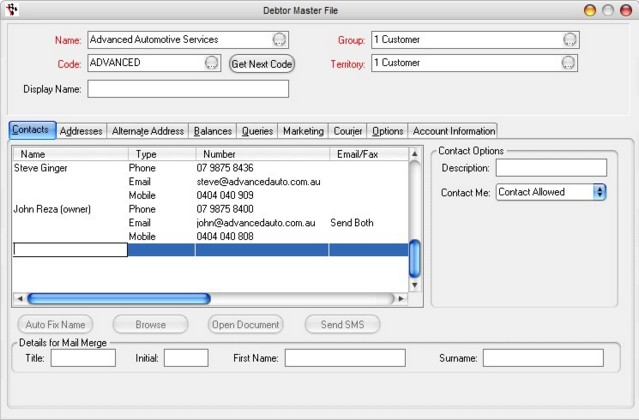
If there is more than one mobile number or email address listed, the system will default to the first mobile number and first email address it finds in the contact information. In the example above, all SMS contact would go to Steve's mobile number as it is the first number listed with Mobile as the Type. Likewise with the Email, despite John having Send Both (regarding invoices and statements) next to his email address in the Email/Fax column, the communications centre will still pick up that Steve is the first email listed and would send communications to him.
Example of Creditor Master File Contacts Tab:

Example of Prospecting Contact Fields:
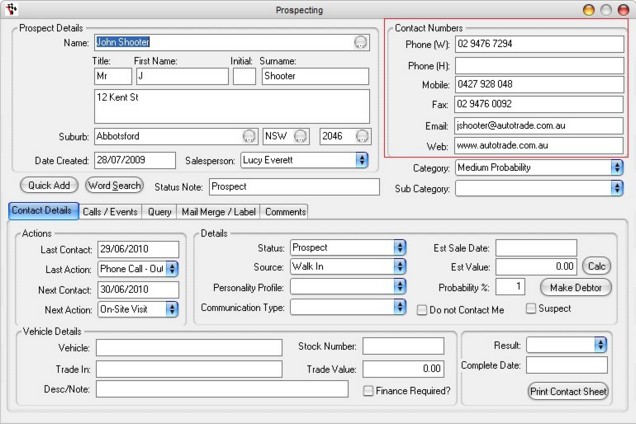
Messages Tab
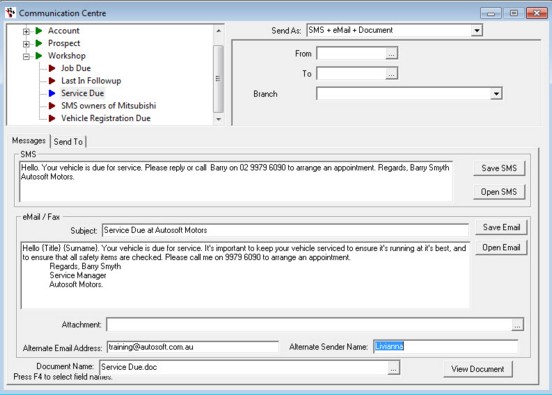
SMS - You can write the SMS message directly into the SMS field. SMS messages with a pre-configured template in the Communications Setup program will display in their respective boxes.
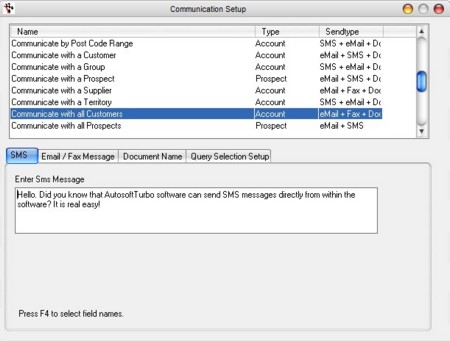
Email/Fax - The email / fax share a common message format as the faxing system in Autosoft operates by sending an electronic email which is then converted to fax. Type in the Subject for the email, and then write the message manually for a basic email message.
Subject - Subject of the message
Message Box - Where you will write the context of your message.
Attachment - The email can have an attachment. Click on the ellipsis ![]() to attach the file, and use the View Document button .
to attach the file, and use the View Document button .
Document Name - Name of the document for attachment - you can use the ellipsis to look for the document.
Buttons
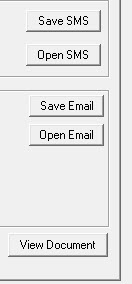
Save SMS button - To save the message you have just written.
Open SMS button - Click this to open a pre-prepared message. Clicking Open SMS will bring up a smart-text box that will list the saved SMS messages, ordering them with a code SMS1, SMS2, SMS3 etc.
Save Email - You can save the message you have just written with the Save Email button
Open Email - You can open a pre-prepared message with the Open Email button
Clicking Open Email will bring up a smart-text box that will list the saved SMS messages, ordering them with a code EMAIL1, EMAIL2, EMAIL3 etc.
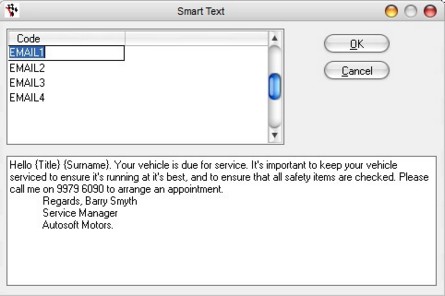
Email messages with a pre-configured template in the Communications Setup program will display in their respective boxes.

View Document - Click this button to preview the document you are attaching.

Attachment- Click to attach file here
Alternate Email Address - If you have multiple email addresses in your business, you can now have specific senders for your email mail-outs so you customers know who specificity contacted them
Document Name - Name of attached file
Send To Tab
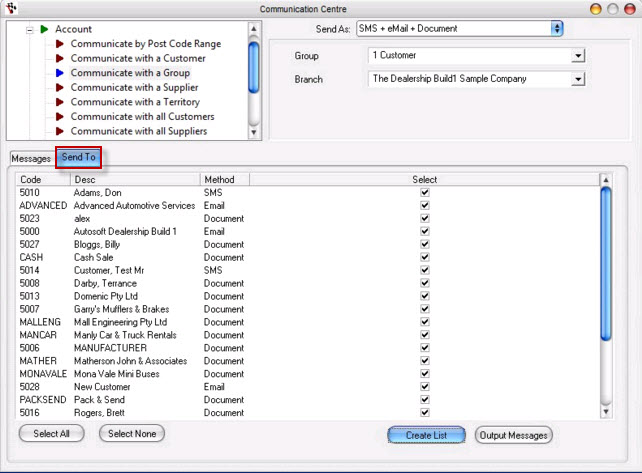
Code - Company's Code
Desc - Name of Company where message will be sent
Method - Way the message was sent
Select - Tick if company is selected
Buttons:
Select All - In the Select column, all clients selected have a tick in the select box. You can select all accounts that meet the parameters for the communication type with the select all button.
Select None - Untick all the accounts with the Select None button. Alternatively you can tick/untick the clients manually.
Create List - Click on the Send To tab and click on the Create list button. This will generate a list of Debtors or Creditors that meet the parameters for the selected communication type. The account code, name and method of sending the message is shown.
Output Message- Once you are happy with the selection click the Output Messages button. All ticked messages will be sent by the method displayed.
Note: At the top of the screen in the Send As field is the order of the message output. eg. eMail + Fax + Document will first try to eMail first, then fax and then letter (ie send to print a letter) if there is no available email or fax in the contact details.
|
What are you trying to do? |
Video/Knowledge base Guide |
|
Send Bulk Emails, SMS or Fax Letters to your customers |
|
|
SMS owners of a Vehicle Make |
|
|
General Reporting and Communications Options in Autosoft |
http://www.youtube.com/watch?feature=player_embedded&v=PN1djUX0TaM |
|
Watch videos to learn more |
Go to your Client Portal Login �- Quick Start Training - Reports and Communication |